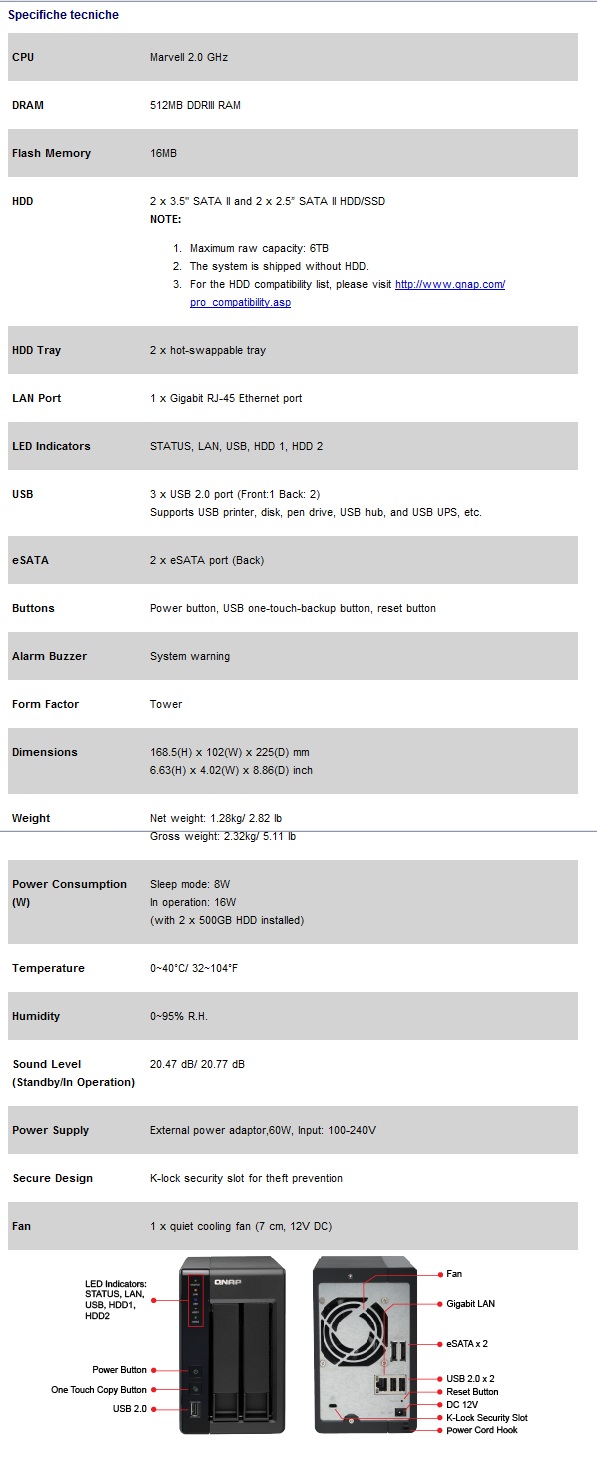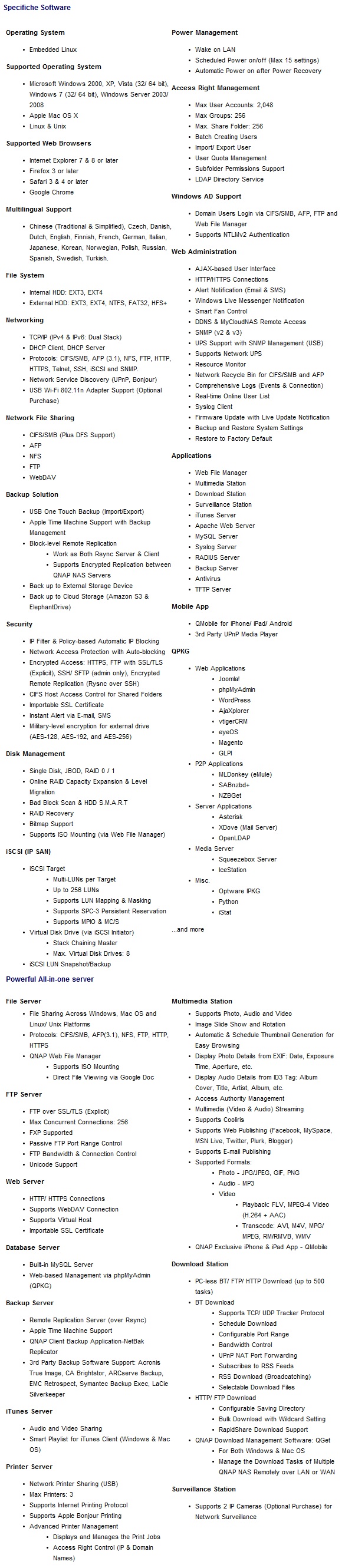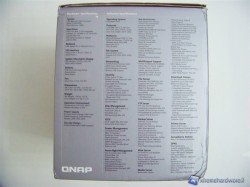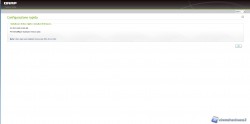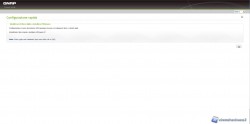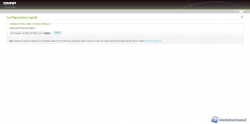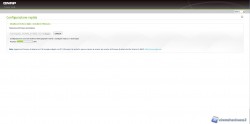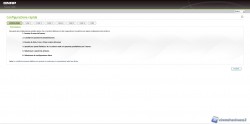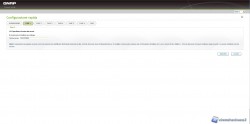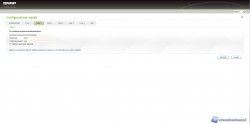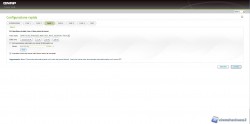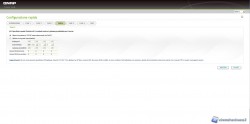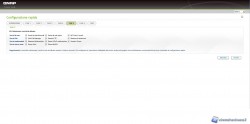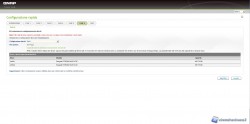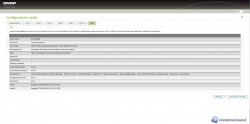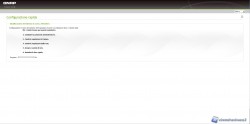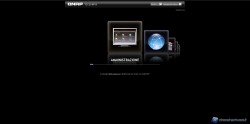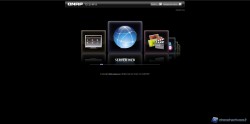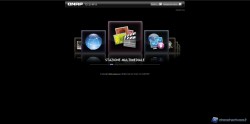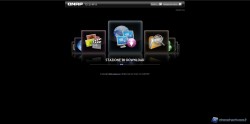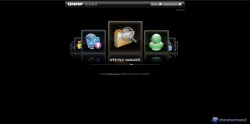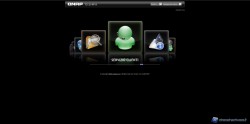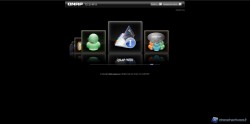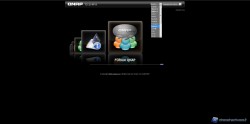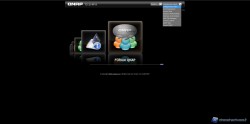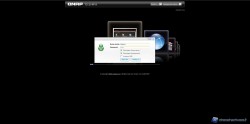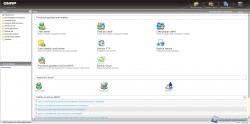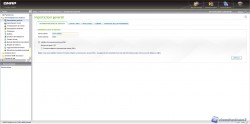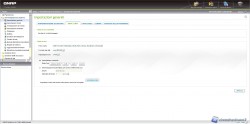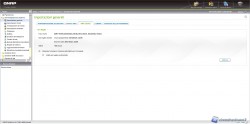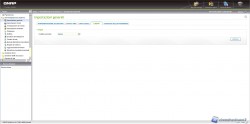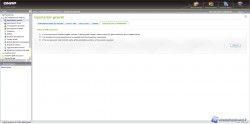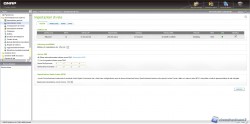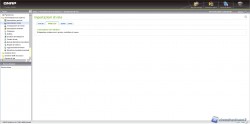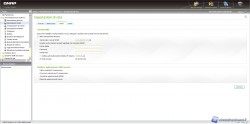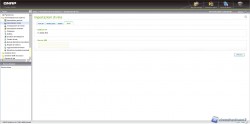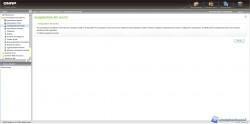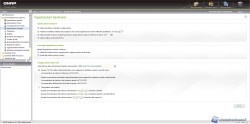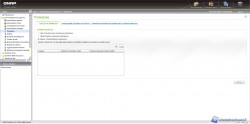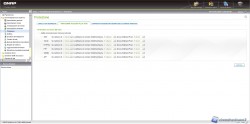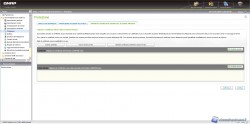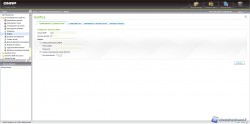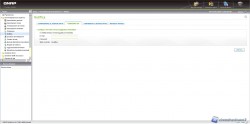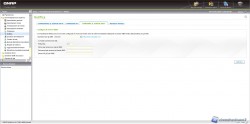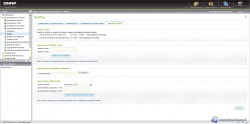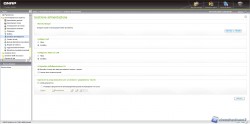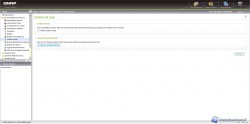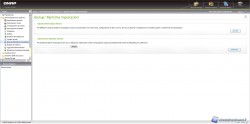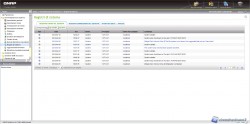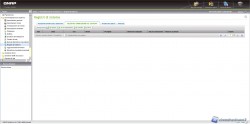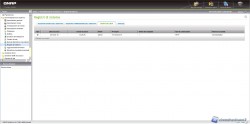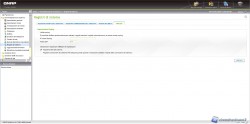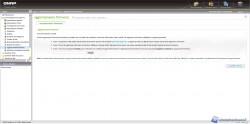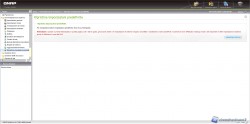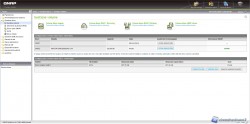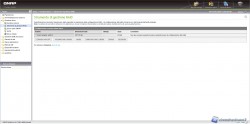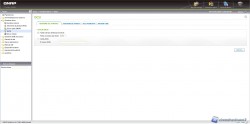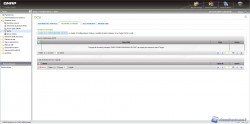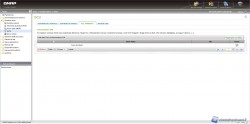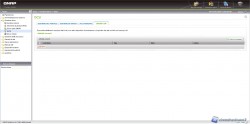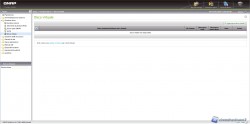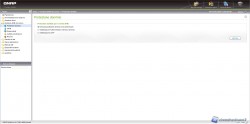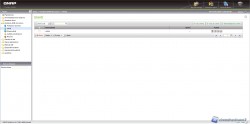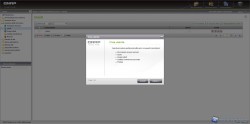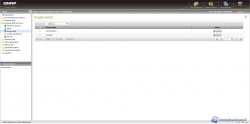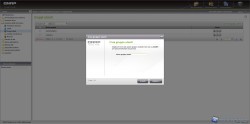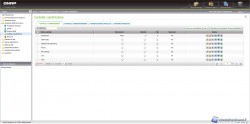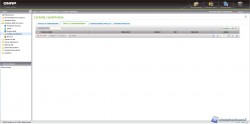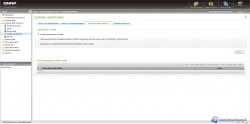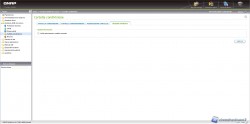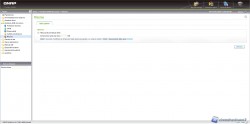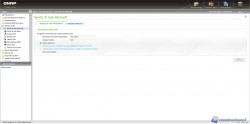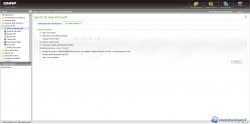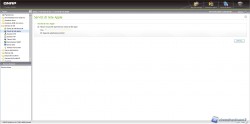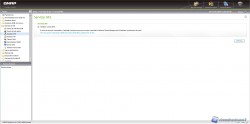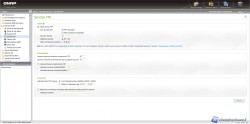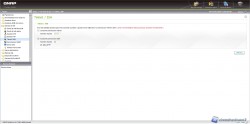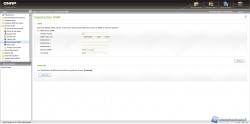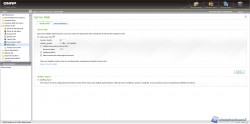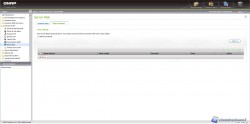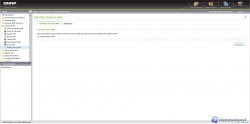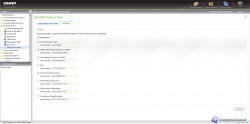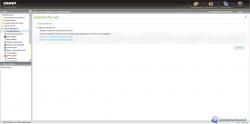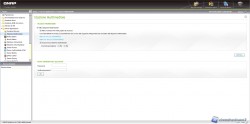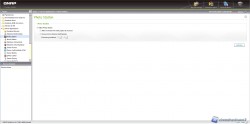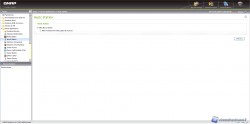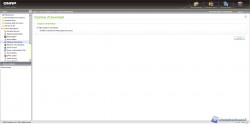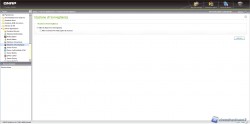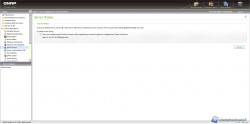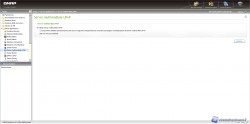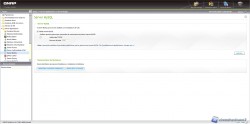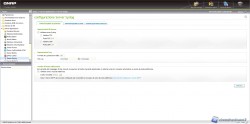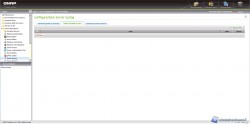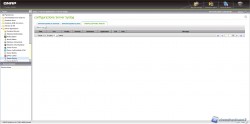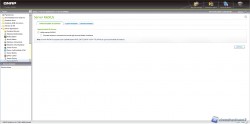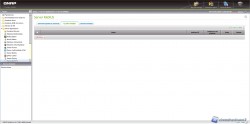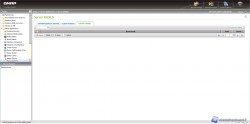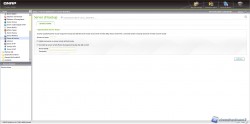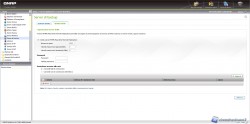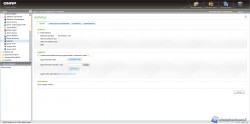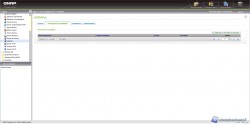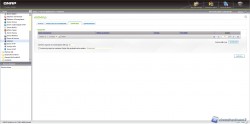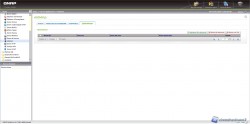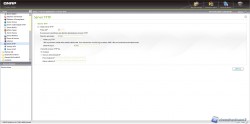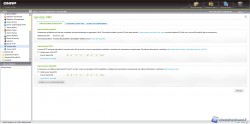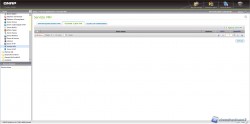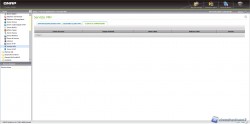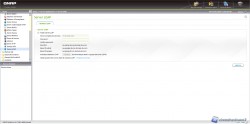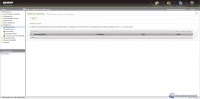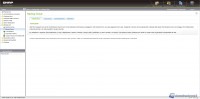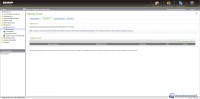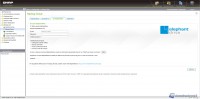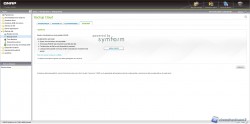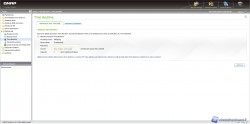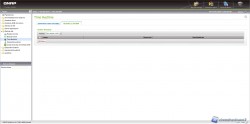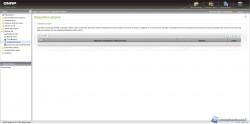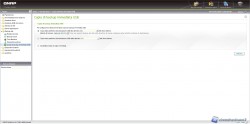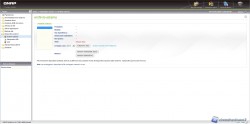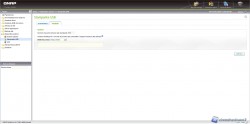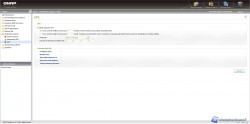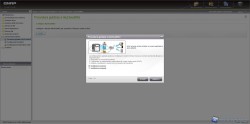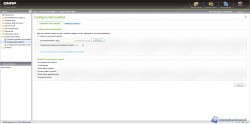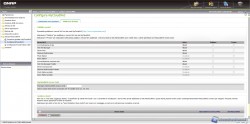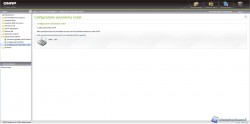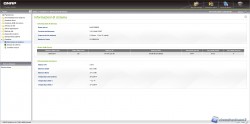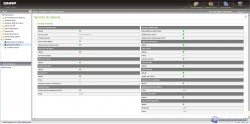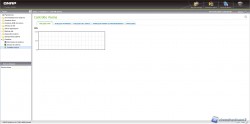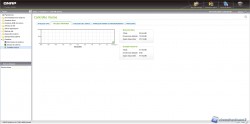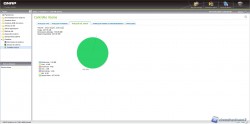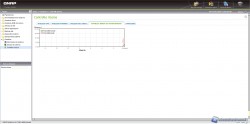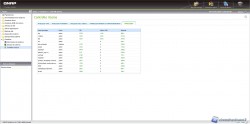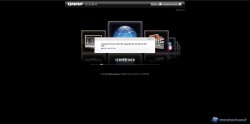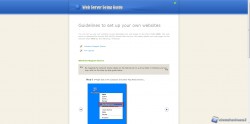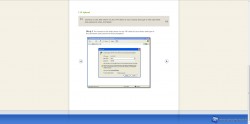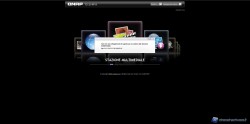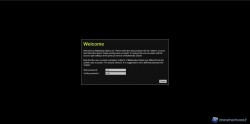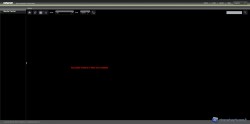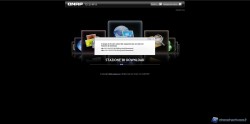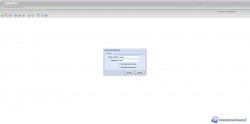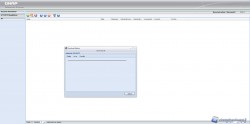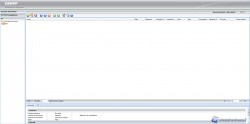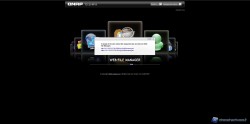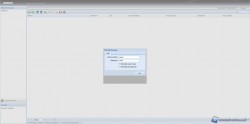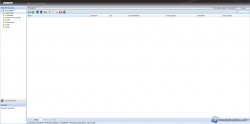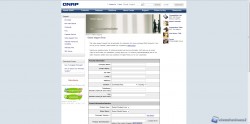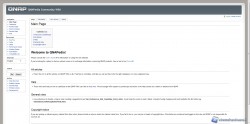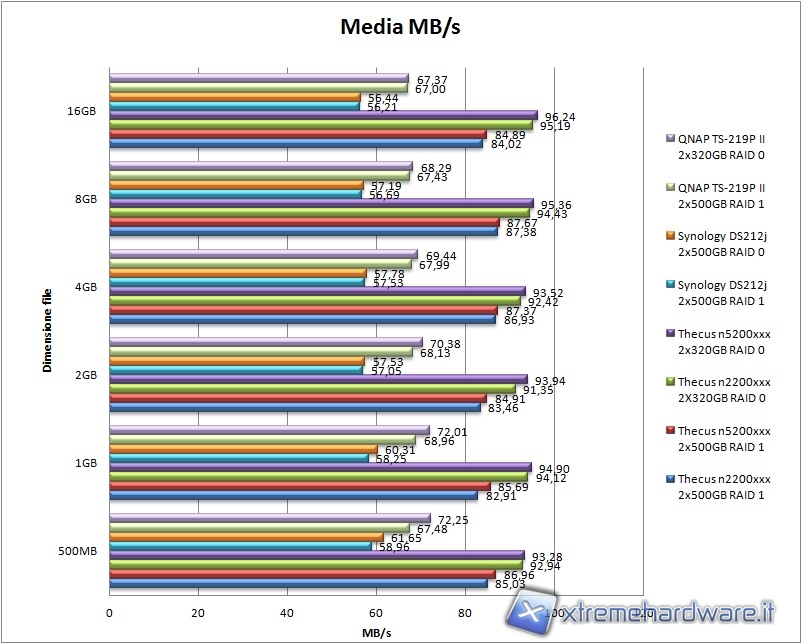Quest’oggi continuiamo il nostro viaggio nel mondo dei Network Attached Storage presentandovi un articolo destinato alle piccole e media imprese od ad un ambiente domestico, le cosiddette SOHO; il QNAP TS-219P II.
Quest’oggi continuiamo il nostro viaggio nel mondo dei Network Attached Storage presentandovi un articolo destinato alle piccole e media imprese od ad un ambiente domestico, le cosiddette SOHO; il QNAP TS-219P II.
Pubblicità
QNAP System nasce nel 2004 con l’intento di produrre dispositivi di archiviazione NAS e prodotti atti alla sorveglianza video NVR per le piccole/medie aziende sparse in tutto il globo.
Con sede a Taipei e uffici in Cina e Stati Uniti, QNAP è diventata leader mondiale nella produzione di tali prodotti.
Tale successo è dovuto all’incredibile qualità costruttiva dei suoi articoli e alle performance che questi garantiscono, grazie soprattutto alla eccellente natura dei software che corredano questi prodotti, in grado di garantire servizi di prim’ordine.

Il prodotto posto sotto i riflettori è il Turbo Nas TS-219P II, sistema a due bay rivolto a piccole aziende ed uffici.
Spinto da un potete processore Marvell operante a 2.0 GHz e accompagnato da 512MB di RAM DDR3, il TS-219P II offre al proprio acquirente una vasta gamma di servizi e protocolli che permettono il facile scambio di file all’interno di una rete aziendale.
Oltre a fornire un servizio di backup e trasferimento file, questo sistema si trasforma in una potente piattaforma multimediale con la quale potremo condividere le nostre fotografie, le nostre canzoni o addirittura vedere in streaming i video tramite le console di ultima generazione, grazie al servizio UPnP.
Se siete in cerca di un sistema protetto, vi informiamo che tra le varie funzionalità troviamo un utilissimo antivirus in grado di rilevare i più recenti virus, malware o Trojan.
A queste caratteristiche e features aggiungiamo anche la possibilità di effettuare un accesso remoto sicuro, tramite protocollo SSH e la possibilità, tramite il MyCloudNAS, di condividere i propri contenuti online.
Il QNAP TS-219P II, inoltre, è un sistema in grado di salvaguardare l’ambiente e le orecchie, grazie al suo consumo ridotto che oscilla dagli 8 ai 16W (comprensivo di due hard disk) ed alla sua silenziosità in fase operativa, appena 20dB!
Specifiche tecniche
Riportiamo di seguito la tabella riportante le caratteristiche tecniche nel dettaglio.
Vi ricordiamo che, come per le soluzioni mostrate precedentemente, anche in questo caso potrete trovare tali caratteristiche sulla pagina del produttore:
http://www.qnap.com/it/pro_detail_hardware.asp?p_id=211
http://www.qnap.com/it/pro_detail_software.asp?p_id=211
Box e bundle
Dopo aver riportato le caratteristiche tecniche del QNAP TS-219P II ed averne descritto velocemente le features principali è giunto il momento di metter mano al prodotto descrivendone in primis il packaging ed il bundle, per poi passare, nelle pagine successive, alla descrizione dell’oggetto in questione.
La scatola è incredibilmente ricca di informazioni comunicate tramite scritte, icone e numerosissime immagini che rendono bene l’idea del prodotto che stiamo acquistando.
Il frontale presenta il nome e l’immagine del prodotto, seguito da un elenco di features riguardanti i servizi messi a disposizione dell’utente e le caratteristiche hardware principali.
Il lato sinistro, in tinta grigia e scritte bianche, presenta l’elenco dei servizi disponibili in ben 18 lingue, tra cui l’italiano.
Più in basso troviamo un’immagine fronte/retro del NAS con la descrizione dei vari pulsanti e porte di ingresso.
Sulla destra, invece, troviamo scritto in inglese l’elenco dettagliato delle caratteristiche hardware e software.
La parte posteriore, ricca di informazioni, ricrea una ipotetica circostanza nella quale utilizzare tale sistema, illustrando numerosi servizi che rendono questo NAS particolarmente interessante, come ad esempio la funzionalità UPnP, la funzione di sorveglianza oppure il MyCloudNAS.
Apriamo la scatola ed estraiamone il contenuto.
All’interno troviamo:
- Il NAS QNAP TS-219P II;
- Il cavo di alimentazione con presa tedesca shuko;
- L’alimentatore;
- Le viti di fissaggio per gli hard disk;
- Cavo di rete RJ45;
- Un manuale utente “Quick installation Guide”;
- Disco con software e documentazione;
Primo contatto
Passiamo alla descrizione fisica del Network Attached Storage prodotto dalla taiwanese QNAP.
Il TS-219P II si presenta nero opaco, tranne che per una banda laterale che risulta liscia al tatto, sulla quale sono presenti i led ed i tasti di funzionamento del prodotto.
Il materiale utilizzato per la costruzione del case è plastica molto rigida che rende il sistema molto robusto.
Il frontale presenta il logo dell’azienda, cinque led con le relative etichette (STATUS, LAN, USB, HDD1, HDD2), il tasto di accensione, un tasto per effettuare una copia veloce di backup, una porta USB 2.0 e due bay estraibili ove allocare gli hard disk.
Il lato destro è privo di ogni scritta o incisione mentre il lato sinistro è caratterizzato da una serie di fori in grado di garantire un miglior flusso d’aria.
Il retro è caratterizzato dalla ventola da 7cm avente il compito di estrarre aria calda dall’interno del case, da due porte eSata, due porte USB 2.0, il connettore LAN RJ45 e lo spinotto di alimentazione.
Il fondo presenta quattro piedini di gomma nera antiscivolo e la classica etichetta riportante le informazioni relative al modello ed alle tensioni di alimentazione.
I due bay son in plastica leggera e permettono l’alloggiamento di hard disk da 3.5 o 2.5 pollici.
All’interno della cavità possiamo notare i connettori SATA e dietro di essi la ventola di estrazione.
QNAP TS-219P II: software e configurazione
Dopo aver descritto le caratteristiche fisiche del QNAP TS-219P II è giunto il momento di passare alla descrizione software, partendo dalla configurazione iniziale per poi passare all’approfondimento relativo ai menù che troveremo nel software di gestione del NAS stesso.
Come per il Synology DS212j, testato e pubblicato qualche giorno fa, anche il TS-219P II viene fornito con un cd contenente al suo interno un software in grado di facilitare l’utilizzo del prodotto, soprattutto per quanto ne concerne la prima installazione.
Il software in questione è il QNAP Finder, in grado di rilevare automaticamente un NAS QNAP sulla rete locale, visualizzarne l’indirizzo IP, collegarsi ad esso e, se è la prima volta che lo lanciate, configurare il NAS tramite browser.
CONFIGURAZIONE – FIRST STEP
Come spiegato poche righe fa, il QNAP Finder ci apre una pagina web avente come indirizzo l’indirizzo IP del nostro NAS; tale pagina riporta la scritta “configurazione rapida” ed è il primo step che dobbiamo affrontate una volta che abbiamo inserito gli hard disk all’interno dei due bay (se ne può inserire anche uno, rinunciando alle funzioni RAID).
Dopo aver cliccato su “ok” il sistema inizializza il disco rigido ed installa il firmware, operazione fattibile una volta selezionato il file da installare dal proprio computer.
Una volta superato questo step entriamo nella fase di configurazione vera e propria del sistema dove potremo inserire la data, l’ora, scegliere il tipo di formattazione che preferiamo, tipo di RAID, impostare la rete e scegliere quali servizi attivare sin dall’inizio.
L’interfaccia è molto semplice ed intuitiva.
Nella prima fase scegliamo il nome da assegnare al nostro server ed andiamo avanti.
Step due: scelta della password di amministrazione, noi per convenzione lasciamo “admin”.
Andiamo avanti ed impostiamo il fuso orario con la relative data ed ora, possiamo impostare la sincronizzazione automatica tramite i server online.
La fase 4 è una delle più importanti, in quanto ci permette di configurare la rete del nostro NAS; possiamo infatti scegliere di impostare un indirizzo IP manuale o lasciare che venga impostato in maniera automatica tramite DHCP.
Nello step successivo scegliamo quali servizi avviare sin dall’inizio; come notate dall’immagine sottostante il QNAP TS-219P II offre all’utente una quantità elevata di soluzioni.
Nell’ultima fase, ma non per importanza, scegliamo il file system per la formattazione e quale tipo di RAID utilizzare nel caso avessimo installato due hard disk.
Alla fine del percorso, il sistema ci riassume le caratteristiche scelte tramite una tabella, facciamo click su “avvia installazione” e completiamo la procedura.
Dopo aver completato l’installazione e la configurazione di sistema, possiamo accedere alla “home page” del sistema operativo che gestisce il nostro TS-219P II e iniziarne l’utilizzo.
La schermata che ci si presenta è completamente nera con delle grandi icone nel centro e la descrizione.
Tali icone son disposte orizzontalmente ed è possibile switchare da una all’altra utilizzando la barra sotto di esse o semplicemente selezionandole.
La prima icona è una delle più importanti in assoluto ovvero quella del pannello “Amministrazione” dove potremo accedere a tutti i menù di configurazione del sistema e dei servizi offerti da esso.
Di seguito troviamo le icone “server web”, “stazione multimediale”, “stazione di download”, “erb file manager”, “servizio clienti”, “QNAP wiki” ed infine “forum QNAP”.
In alto troviamo due menu a tendina, il primo ci consente di scegliere la lingua con la quale visualizzare l’intero software, mentre la seconda ci permette di avviare funzionalità o raggiungere determinati menù in maniera celere.
Amministrazione: amministrazione di sistema
Andiamo ad analizzare nel dettaglio il menù “amministrazione”; facciamo dunque click sull’icona ed inseriamo le credenziali di accesso che abbiamo scelto in fase di configurazione di sistema.
La schermata che ci troviamo di fronte è ricca di icone facenti parte della “Procedura guidata turbo station” ove il sistema mette immediatamente a disposizione le icone riguardanti i menù di più frequente utilizzo e più importanti.
Sulla sinistra notiamo una colonna riportante delle sezioni riguardanti i vari menu di configurazione; andiamo a descriverli uno ad uno.
In questa sezione possiamo modificare le impostazioni relative alla rete, al backup, alla data ed all’ora e a molte altre features che andremo a descrivere.
Impostazioni generali
Nel menù “impostazioni generali” possiamo modificare parte delle impostazioni che abbiamo inserito in fase di creazione del sistema.
Il primo tab, infatti, permette di modificare il nome del server, sceglierne la porta di comunicazione ed abilitarne la connessione sicura SSL.
La schermata successiva si chiama “data e ora” e come è facile immaginare permette la modifica di questi due parametri e la scelta del fuso orario di appartenenza.
La funzione “ora legale” permette l'aggiornamento automatico dell'ora quando avviene il passaggio dall'ora solare a quella legale.
Nel penultimo tab possiamo scegliere la lingua con il quale visualizzare tutto il sistema.
L'ultima finestra, “efficacia della password”, permette di abilitare dei filtri per aumentare la sicurezza delle password scelte dagli utenti.
Impostazioni di rete
Il secondo menù che troviamo nella sezione “amministrazione di sistema” è “impostazioni di rete”, selezioniamolo e visualizziamone i sub-menù.
La prima voce porta il nome “TCP/IP” e permette il settaggio dell'indirizzo IP da assegnare al QNAP TS-219P II; ovviamente come per tutti i sistemi possiamo impostare tale parametro manualmente oppure lasciare che il NAS prenda automaticamente l'indirizzo tramite DCHP.
Il tab “wireless” permette di gestire una connessione Wi-Fi con diverse tipologie di crittaggio (WEP, WPA e WPA2). Poiché tale modulo non è stato collegato la pagina riporta: “Il dispositivo wireless non è pronto, controllare di nuovo”. Gli adattatori USB Wi-Fi compatibili con il TS-219P II sono riportati a questo indirizzo: http://www.qnap.com/pro_compatibility_Wireless.asp .
Tramite la schermata “DDNS” possiamo inserire I parametri per effettuare l'accesso remoto al sistema tramite un relink creato ad-hoc.
Tale funzione è molto utile per sistemi dotati di indirizzo IP esterno variabile.
L'ultimo tab ci permette l'abilitazione dell'IPv6.
Assegnazione dei servizi
Attraverso questo menù possiamo scegliere quali servizi abilitare per ogni utente del sistema, in base alle proprie esigenze.
Impostazioni hardware
Questa sezione risulta esser molto importante in quanto ci permette di impostare i segnali acustici del sistema, le modalità di avvio e spegnimento e i settaggi della ventola di raffreddamento.
Protezione
Se siamo maniaci della sicurezza e non vogliamo che i nostri dati possano finire nelle mani sbagliate il QNAP TS-219P II fa al caso nostro dando la possibilità all'utente di applicare restrizioni all'accesso piuttosto importanti.
La prima schermata è “livello di sicurezza” e possiamo scegliere tra il livello alto, medio o basso.
Immediatamente sotto abbiamo un riquadro dove possiamo inserire gli indirizzi IP ai quali abilitare l'accesso (protezione ALTA) o negare l'accesso (protezione MEDIA).
Selezionando il livello di sicurezza basso, come nel nostro caso, l'accesso è abilitato a tutti gli indirizzi IP.
Il secondo tab aumenta ulteriormente il livello di sicurezza dell'intero sistema, infatti possiamo decidere se bloccare per determinati minuti eventuali indirizzi IP nel momento in cui inserissero credenziali errate per effettuare l'accesso tramite determinati protocolli/servizi.
L'ultimo tab permette l'inserimento di certificati di sicurezza i quali consentono accessi sicuri tramite SSL senza imbattersi in messaggi di errore.
Notifica
Il primo tab relativo alle notifiche contiene impostazioni indispensabili nel caso volessimo ricevere aggiornamenti di stato tramite email.
In questo menù infatti dobbiamo inserire il server di posta in uscita per permettere al QNAP TS-219P II di inviare le mail all'indirizzo che sceglieremo successivamente.
Nel secondo tab scegliamo l'indirizzo di posta dove ricevere le notifiche istantanee.
Questo sistema, inoltre, permette le notifiche tramite SMS, nel terzo menù, infatti, possiamo inserire i dati relativi al gestore che fornisce il servizio.
Nell'ultimo tab selezioniamo quale tipo di notifica vogliamo ricevere ed inseriamo eventualmente l'indirizzo email dove riceverle ed il numero di telefono sul quale ricevere gli SMS.
Gestione alimentazione
In questa schermata possiamo spegnere o riavviare il sistema, abilitare la funzione Wake On Lan o programmare un avvio/spegnimento automatico.
Cestino di rete
Questa funzione permette l'abilitazione del cestino di rete che ha tutte le caratteristiche del classico cestino che troviamo su tutti i desktop dei vari sistemi operativi.
Backup/ Ripristina impostazioni
Questa utile funzione permette di salvare tutte le impostazioni del sistema, da quelle di rete, al nome del server e così via.
E’ possibile, sempre da questa schermata, caricare delle impostazioni precedentemente salvate.
Registri di sistema
Qui troviamo tutti i log di sistema.
Tramite questa schermata possiamo monitorare tutto ciò che avviene nel sistema, gli utenti che si son collegati in passato e quelli collegati in quel momento ed inoltre è possibile salvare tale registro su un server dedicato.
Aggiornamento firmware
In questo menù abbiamo la possibilità di aggiornare il firmware del nostro QNAP TS-219P II.
Ripristina impostazioni predefinite
Come intuibile dal nome di questa sezione, possiamo ripristinare le impostazioni di fabbrica con un semplice click.
Amministrazione: gestione disco
GESTIONE DISCO
Il secondo menù che troviamo nella colonna laterale è “gestione disco” e consente all'utente di modificare le impostazioni relative agli hard disk installati nel sistema.
Gestione volume
Il primo menù permette la creazione di un volume e la selezione del RAID da applicarve, sempre nel caso in cui abbiamo installato due hard disk nel nostro sistema.
Strumento di gestione RAID
La seconda finestra permette la migrazione dei dati su un altro volume o l'espansione della capacità del volume stesso.
Disco rigido SMART
In questa schermata possiamo ricavare le informazioni sugli hard disk installati, nel nostro caso non è possibile visualizzare i menù in quanto il singolo hard disk installato al momento degli screenshot era allocato nel secondo bay.
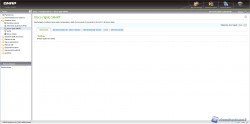
iSCSI
la funzione iSCSI permette l’allocazione di uno spazio definito sul disco all’interno del NAS il quale risulta essere visto come drive fisico dal computer che comunica con esso tramite protocollo iSCSI.
Tale drive si comporta esattamente come un disco locale e può esser quindi formattato e facilmente gestito.
Tale funzione può essere abilitata nell’omonimo menù il quale ci permette di scegliere anche la porta di comunicazione
Disco virtuale
Tramite questo menù il QNAP TS-219P II permette all’utente la creazione di un volume per lo storage dati in remoto.
Basta inserire come target l’indirizzo di destinazione e selezionare il disco dove creare tale soluzione.
Amministrazione: gestione diritti di accesso
Dopo aver illustrato i menù riguardanti le impostazioni generali e quelle relative agli hard disk, passiamo ora alla parte relativa alla gestione utenti e gruppi.
Protezione dominio
In questo sub-menù possiamo decidere se attivare o menò la protezione dominio tramite Active Directory o autenticazione LDAP.
Utenti
In tutti i NAS vi è una sezione dove poter creare gli utenti e dar loro i privilegi che gli permettono, o gli impediscono, di operare su file, cartelle e servizi che il sistema mette a disposizione.
Nel QNAP TS-219P II tale sezione si chiama per l’appunto “utenti”.
Come potete vedere dalle immagini soprastanti, è molto semplice muoversi all’interno di questo menù che presenta l’elenco degli utenti e la possibilità di eliminarli o modificarne le caratteristiche.
Per creare un nuovo utente basta fare un click su “crea utente” e seguire la procedura guidata che appare in un form dedicato.
Inseriamo nome utente, gruppo di appartenenza, cartella personale ed i privilegi; ora possiamo utilizzare il sistema con l’utente appena creato.
Gruppi utenti
Menù pressoché identico è quello riguardante i gruppi di utenti.
Per creare nuovi gruppi è sufficiente cliccare su “crea gruppo utenti”; dopo aver scelto il nome del gruppo è possibile scegliere i membri di appartenenza tra gli utenti già creati, o lasciarlo privo di utenti, che verranno aggiunti in un secondo momento.
Cartella condivisione
In questa schermata troviamo tute le cartelle condivise all’interno del NAS.
Possiamo modificarne le proprietà oppure verificarne le modalità di accesso, NFS, WebDAV ecc..
Oltre a tali impostazioni, nel terzo tab di questo menu è possibile abilitare l’“aggregazione di cartella” che permette la visualizzazione di tutte le cartelle di condivisione nella rete locale; tale funzionalità è utilizzabile soltanto attraverso protocolli SAMBA o Microsoft Service.
User quota
Se vogliamo limitare lo spazio su disco per ogni utente abilitiamo questa funzione ed inseriamo la dimensione massima utilizzabile dagli stessi.
Amministrazione: servizio di rete
Arriviamo alla quarta voce nella colonna di sinistra: “Servizio di rete”.
Questo menù è fondamentale in quanto permette di impostare ed abilitare i vari servizi e protocolli che permettono gli accessi al sistema.
Come noterete i protocolli supportati dal QNAP sono numerosissimi, così come son numerosi i servizi messi a disposizione dall’azienda taiwanese.
Servizi di rete Microsoft
Tale servizio rende possibile l’utilizzo dei file locati sul NAS da parte di un sistema Microsoft su rete Microsoft.
Tra le opzioni avanzate troviamo la possibilità di attivare il server WINS impostandone l’indirizzo IP.
Servizi di rete Apple
Passiamo ai servizi riguardanti i sistemi Apple.
In questo menù possiamo abilitare il vecchio servizio AppleTalk che permette la condivisione di file e stampanti in ambienti Macintosh.
Al giorno d’oggi tale servizio risulta superato in quanto tutti i moderni sistemi Apple utilizzano il protocollo TCP/IP.
Servizio NFS
La funzione NFS, introdotta da Sun Microsystem nell’ormai lontano 1984 ed utilizzata tuttora per utilizzare dischi remoti come dischi locali, può esser abilitata in questa sezione.
Servizio FTP
Altro servizio che non ha bisogno di spiegazioni.
Possiamo abilitarlo e scegliere una porta, per default la 21.
Oltre a tale funzione è possibile abilitare l’accesso sicuro con SSL/TLS, limitare il numero di connessioni simultanee, limitare la banda in upload ed in download o abilitare l’ingresso in anonimato.
Telnet / SSH
Se vogliamo effettuare accessi da terminale in remoto possiamo abilitare la funzione Telnet ed SSH, a patto di essere amministratori di sistema; agli utenti normali, infatti, non è permesso l’accesso tramite questi protocolli.
Impostazioni SNMP
Il Simple Network Management Protocol (SNMP) è un protocollo che permette di inviare informazioni e di esser monitorato da apparati di gestione connessi alla medesima rete.
Se siamo interessati a tale funzione abilitiamola da questo menù.
Server web
Se vogliamo creare un sito web ed abbiamo bisogno di uno spazio che funga da host per lo stesso, il QNAP TS-219P II è una valida soluzione ai nostri problemi.
Tramite i due tab che troviamo nella sezione “server web”, per l’appunto, possiamo abilitare la funzione di hosting e permettere il caricamento delle pagine web direttamente nelle cartelle condivise.
Servizio ricerca rete
Questa funzione è relative al servizio UPnP (Universal Plug and Play) che permette al sistema di esser individuate da console ed altre soluzioni multimediali.
Una volta abilitato questo servizio potremo guardare in streaming i nostri video tramite le console e le televisioni di ultima generazione.
Il tab “bonjour” permette la rilevazione e trasmissione automatica sulla rete dei vari servizi.
Tale servizio è stato introdotto dalla Apple ed utilizzato in quasi tutti i suoi sistemi.
Amministrazione: server applicazioni
Continuiamo il nostro approfondimento andando ad analizzare la quinta voce che troviamo nella colonna di sinistra del pannello “Amministrazione” che, come potete vedere, è veramente colmo di funzionalità.
La voce in questione è “server applicazioni” e permette di impostare parametri relativi alle applicazioni che il QNAP TS-219P II mette a disposizione dei propri clienti.
Gestione file web
In questa schermata possiamo abilitare l’applicazione “Web File Manager” che permette l’utilizzo, lo spostamento, la rimozione e la modifica dei file direttamente da browser web, come andremo a mostrarvi più avanti in questo articolo.
Stazione Multimediale
In questo menù, invece, possiamo abilitare il servizio relativo alla stazione multimediale che ci permette di condividere, salvare e consultare i nostri file multimediali.
Inoltre è possibile impostare una ricerca automatica dei file all’interno del NAS da aggiungere alla libreria multimediale.
Photo Station
Photo Station permette la visualizzazione e l’archiviazione delle nostre fotografie ed immagini.
Anche in questo caso possiamo avviare la ricerca di nuovi file in maniera automatica.
Music Station
Esattamente come la Stazione Multimediale e la Photo Station, la Music Station è una comoda applicazione che permette l’ascolto di brani musicali e la creazione di una libreria contenente, per l’appunto, i brani che abbiamo caricato sul QNAP TS-219P II.
Stazione di download
Menù che ci permette l’abilitazione di questa applicazione che rende possibile il download di file e applicazioni anche utilizzando il protocollo Torrent.
Andremo ad analizzare più nel dettaglio questa funzione con il proseguire di questo articolo.
Stazione di Sorveglianza
Abilitiamo questa funzione per utilizzare questo prodotto come stazione di sorveglianza; funzione molto utile a nostro parere.
Server iTunes
Altra funzione multimediale interessante è quella data dal server iTunes che permette, una volta abilitato, l’ascolto dei propri brani caricati nella cartella “@QMultimedia@” all’interno del QNAP, dai software iTunes installati nei sistemi in rete.
Server multimediale UPnP
Per abilitare le funzioni UpnP descritte precedentemente, spuntare questa funzione.
Per accedere a tale server basta fare click sul link visualizzato o copiarne l'indirizzo nella barra degli indirizzi.
Server MySQL
Se vogliamo ospitare un sito internet potremmo aver bisogno di un database di dati.
La funzione “server MySQL” offre questo servizio.
Questa pagina, inoltre, ci permette di selezionare la porta del servizio per poter accedere al database da una posizione remota.
QPKG Center
In questa sezione è possibile visualizzare i pacchetti installati e disponibili.
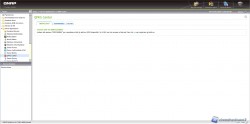
Server Syslog
Nelle pagine precedenti abbiamo citato la possibilità di salvare i registri di sistema ed i log riguardanti le attività in posizione locale o remota.
Se vogliamo sfruttare questo servizio abilitiamolo da questa schermata impostandone, se necessario, le dimensioni massime che il file di log creato potrà assumere.
Server RADIUS
Il RADIUS (Remote Authentication Dial-In User Service) è un protocollo utilizzato da applicazioni che hanno accesso alle reti relativo all'autenticazione remota.
Per abilitare tale funzionalità spuntare la casella in questa schermata.
Server di backup
Abilitando questa funzione possiamo effettuare backup di dati presso un'altro NAS della stessa famiglia in posizione locale o remota; è possibile, inoltre, effettuare backup di un sistema remoto su questo QNAP TS-219P II.
Possiamo scegliere tra server RSYNC ed RTRR.
Antivirus
Citata all'inizio di questa recensione, la funzione antivirus è molto importante per la salvaguardia dei propri dati all'interno del QNAP TS-219P II.
Tale menù è suddiviso in quattro tab dove possiamo abilitare il servizio e controllare gli aggiornamenti automatici del servizio stesso, visualizzare i processi di scansione, i log relativi alle scansioni effettuate ed i file infetti e messi in quarantena.
Server TFTP
Il protocollo TFTP (Trivial File Transfer Protocol) è un protocollo avente le medesime caratteristiche dell'FTP, ma utilizzato da quei dispositivi che non hanno memoria di massa, come ad esempio i router, con l'intento di scambiare piccoli file tra gli host di una rete.
Il QNAP TS-219P II mette a disposizione anche questa funzione e i relativi parametri.
Servizio VPN
In questo menù possiamo attivare ed impostare una Virtual Private Network, o più comunemente VPN.
Inseriamo i dati relativi alle impostazioni PPTP o OpenVPN.
Server LDAP
Ultimo menù della sezione “Server applicazioni” è quello relativo all’abilitazione del server LDAP.
Come già spiegato in precedenza tale funzione è utile per i servizi di directory in rete.
Amministrazione: backup dati
Sesta e quartultima voce del menù a colonna che troviamo sul lato sinistro della finestra “amministrazione” è “backup dati”.
Andiamo, come fatto fino ad ora, a descriverne i vari sub-menù.
Replica remota
La replica remota tramite RSYNC permette di replicare, per l’appunto, i file di una cartella locale in una cartella posta in un server remoto.
Per effettuare questa operazione bisogna aver abilitato il server Rsync che troviamo nei menù già descritti.
Backup cloud
Backup cloud è un menù davvero utile ed interessante che mette a disposizione dell’utente varie soluzioni per la salvaguardia dei dati fuori sete.
Infatti il QNAP TS-219P II ha la possibilità di sfruttare tre servizi di terzi partner per il backup dei dati.
La prima soluzione che incontriamo è data dall’utilizzo dello storage online Amazon S3.
Tale servizio a pagamento offre innumerevoli feature per la protezione dei propri file; per maggiori informazioni vi riportiamo al sito internet dell’azienda interessata.
Seconda soluzione è data da ElephantDrive, società di storage online che offre ampio spazio a prezzi vantaggiosi.
Le caratteristiche principali di questo servizio sono:
- Crittografia a livello militare
- Backup automatici
- Facile condivisione di file
- Accesso ai file da ovunque
Per maggiori informazioni visitare il sito internet: http://www.elephantdrive.com/home.aspx
Ultimo, ma non per importanza, il servizio offerto da Symform che prevede 200GB di spazio online gratuito.
Ecco l’elenco delle caratteristiche principali:
- Spazio di archiviazione cloud protetto
- Tecnologia RAID96 per prevenire la perdita dei dati
- Condivisione di file tra vari dispositivi e posizioni
- Collegamenti paralleli e nessun limite di velocità per il trasferimento
Per maggiori informazioni recarsi al sito: http://www.symform.com/
Time Machine
Se abbiamo un Mac con sistema OS X allora la funzione Time Machine potrebbe tornarci utile; è infatti possibile creare un punto di ripristino usando il NAS come destinazione.
Dispositivo esterno
Tale funzione permette di replicare i dati tra il disco locale ed il dispositivo d’archiviazione esterno, che sia esso collegato tramite le porte USB o eSATA di cui il QNAP TS-219P II è dotato sul retro.
Copia di backup immediata USB
In questa finestra possiamo impostare le funzioni relative al tasto “backup istantaneo” che troviamo sulla parte frontale del nostro TS-219P II.
Il menù ci dà la possibilità di scegliere la posizione dove salvare i dati di backup della chiavetta o del dispositivo USB collegato.
Amministrazione: dispositivo esterno, MyCloudNas e gestione
Settima voce nella colonna laterale è relativa alle periferiche esterne ed infatti il menù prende il nome di “Dispositivo esterno”.
Archivio esterno
In questa schermata possiamo ricavare informazioni riguardanti eventuali hard disk e volumi collegati tramite porte USB e eSATA.
Oltre a tali informazioni possiamo agire sulle partizioni, formattando l’intero disco nel formato EXT3, EXT4, FAT32, NTFS o HFS+.
Stampante USB
Questo menù è formato da due tab nelle quali possiamo ricavare informazioni riguardanti eventuali stampanti installate e collegate tramite USB 2.0.
Oltre a tale funzione possiamo limitare il numero di lavori da far effettuare alla stampante.
UPS
Tale sezione permette l’abilitazione al supporto UPS dando all’utente la possibilità di avviare automaticamente la procedura di spegnimento del sistema nel caso venisse a mancare la corrente per un determinate numero di minuti.
Penultima voce nel menù laterale è data dal “Servizio MyCloudNAS” che permette all’utente l’accesso ai servizi del QNAP TS-219P II da una posizione remota; per abilitare tale funzione e configurare il MyCloudNAS seguiamo la “Procedura guidata a MyCloudNAS” che troviamo nel primo sotto-menù.
Configura MyCloudNAS
L’abilitazione e configurazione di tale servizio è possibile anche da questo menù ove è possibile e necessario selezionare quali servizi poter utilizzare da posizione remota.
Configurazione automatica router
Abilitando la porta di inoltro UPnP sarà possibile accedere al NAS tramite un router UPnP.
Giungiamo infine all’ultima voce del menù che troviamo a sinistra nella schermata relativa all’amministrazione del nostro NAS.
Tale voce è quella di “Gestione” e ci permette di visualizzare “Informazioni di sistema” (primo sotto menù che incontriamo) contenente dati quali nome del server, la versione del firmware installata, numero di serie, dati relativi alla rete e dati relativi alle risorse hardware utilizzate.
Servizio di sistema
E’ la seconda voce che troviamo e ci riassume i servizi abilitati con i relativi parametri come ad esempio le porte di comunicazione.
Infine, ultima voce dell’intera sezione di Amministrazione è data dal “Controllo risorse” che permette, tramite grafici ed informazioni dettagliate, di rimanere costantemente aggiornati sull’utilizzo delle risorse interne.
Troviamo infatti ben cinque tab in questo menù che ci consentono di monitorare l’“utilizzo della CPU”, l’“utilizzo della memoria”, l’“utilizzo del disco”, l’“ampiezza di banda di trasferimento” ed infine i processi attivi di sistema, nel tab “processo”.
Abbiamo terminato la descrizione della sezione riguardante l’Amministrazione di sistema, come avete avuto modo di vedere con i vostri occhi siamo di fronte ad un sistema sorprendentemente completo sotto tutti i punti di vista, servizi, accesso e protezione di dati.
Server Web, Stazione Multimediale e Stazione di Download
Server Web
Dopo aver descritto ampiamente tutti i menù che troviamo nel pannello di amministrazione di sistema proseguiamo questo articolo andando ad analizzare la seconda icona che troviamo nella homepage di sistema e relativa al “Server Web”.
Tale funzione permette all’utente di ospitare, nella cartella Web condivisa, le pagine per il proprio sito internet e, tramite questo bottone, di visualizzarlo.
Facciamo dunque click sul tasto e rechiamoci all’indirizzo che ci appare come messaggio.
Ci troviamo di fronte ad una guida che ci illustra due metodi per l’upload dei file all’interno di questa cartella.
Tali metodi vanno bene anche per effettuare il trasferimento dei dati da un qualsiasi PC in rete all’interno del QNAP TS-219P II, basta specificare la cartella di destinazione.
Il primo metodo è relativo al Windows Mapped Shares e non è altro che l’installazione di un hard disk di rete; se utilizziamo Windows XP, come nell’immagine sottostante, facciamo click con il tasto destro su “Risorse del Computer” e selezioniamo “Aggiungi unità di rete”, dopo aver inserito indirizzo IP e cartella condivisa, apparirà il nuovo drive accanto ai nostri installati all’interno del computer.
Se siamo in possesso, invece, di PC dotati di Windows Vista o dell’ultimo Windows 7 per abilitare tale funzione basta recarsi in “Computer” e selezionare dalla barra in alto “Connetti unità di rete”; anche in questo caso inseriamo indirizzo IP e selezioniamo la cartella interessata.
Il secondo metodo invece è relative all’utilizzo del servizio FTP grazie al quale è possibile connettersi al sistema ed inserire le proprie pagine web o i propri dati.
Stazione Multimediale
La terza voce ed icona che troviamo nella homepage del nostro QNAP TS-219P II è relativa alla stazione multimediale.
Grazie a questo servizio possiamo condividere e visualizzare in streaming i filmati caricati nelle cartelle apposite condivise.
Facciamo click sull'icona e andiamo all'indirizzo che ci appare.
Nella pagina di welcome dell'applicazione ci viene chiesto di inserire una password per l'accesso; il sistema ci consiglia di inserire una password differente da quella di amministrazione di sistema per far in modo che gli accessi rimangano ben separati e che non ci sia la possibilità che qualcuno che abbia accesso alla stazione multimediale non possa erroneamente, o volontariamente avere accesso anche agli altri dati salvati sul QNAP TS-219P II.
Una volta effettuato l'accesso ci troviamo nel mediacenter; qui potrete trovare e riprodurre, eliminare o visualizzare le informazioni dei video caricati nel sistema.
Nel nostro caso viene visualizzata la scritta in rosso “No public folder or files available” in quanto non abbiamo caricato alcun file multimediale.
Stazione di Download
Passiamo alla “Stazione di Download”, quarta voce nella home page del nostro NAS.
Clicchiamo sull'icona e scegliamo se effettuare un accesso normale o sicuro tramite protocollo https.
Accediamo alla stazione di download dopo aver inserito nome utente e password corretti.
Una volta effettuato l'accesso, ci troviamo di fronte ad una schermata dove verranno visualizzate le informazioni relative ai file che stiamo scaricando o a quelli già scaricati.
Sulla sinistra troviamo due etichette che differenziano i vari protocolli tramite il quale effettuare i download.
Il primo è relativo ai download effettuati tramite HTTP/FTP/RapidShare.
La seconda etichetta riporta le lettere BT, indicativo del protocollo Torrent.
Web File Manager
Come descritto nelle pagine precedenti il “Web File Manager” è un servizio che permette la gestione dei file caricati all'interno del NAS direttamente tramite browser web.
Clicchiamo sull'icona inerente e scegliamo se effettuare, come per la stazione di download, l'accesso tramite HTTP o HTTPS, ovvero in modalità sicura.
Inseriamo nome utente e password per effettuare l'accesso, nel nostro caso “Admin” in entrambi I campi.
La finestra che ci troviamo davanti è simile alla classica “Esplora Risorse” che troviamo nei sistemi Microsoft.
Sulla sinistra, infatti, troviamo l'elenco delle cartelle condivise con all'interno I file caricati in esse.
Attraverso il “Web File Manager” è ovviamente possibile scaricare un file sul computer con il quale abbiamo effettuato l'accesso, uploadare un file in una determinata cartella condivisa, cambiare i privilegi degli utenti delle varie cartelle e file, eliminare cartelle e file o semplicemente visualizzarne le proprietà.
Supporto: Servizio Clienti, QNAP Wiki e Forum QNAP
Fino ad ora abbiamo descritto le funzionalità che il QNAP TS-219P II mette a disposizione dell'utente senza parlare del supporto tecnico.
Se pensate che l'azienda avente sede a Taiwan non si preoccupi dei problemi dei propri acquirenti vi sbagliate, infatti le ultime tre voci che troviamo nella pagina principale del sistema son rivolte interamente a questo scopo.
Servizio clienti
Se abbiamo dei problemi di malfunzionamento del sistema e vogliamo contattare l'assistenza clienti facciamo click sull'icona “Servizio clienti” ed immediatamente verremo reindirizzati alla pagina internet riguardante tale problema.
QNAP Wiki
Il QNAP Wiki è una piattaforma mediawiki, per l'appunto, dove possiamo trovare informazioni riguardante i prodotti della casa taiwanese e dei servizi che l'azienda mette a disposizione degli utenti.
Inoltre, sempre su QNAP Wiki, possiamo trovare informazioni sui pacchetti QPKG disponibili.
Forum QNAP
Altra risorsa messa a disposizione dell'utente è il forum QNAP ove è possibile trovare risposte alle proprie domande.
QNAP TS-219P II: configurazione e metodologia di test
Dopo aver descritto le funzionalità del QNAP TS-219P II è giunto il momento di testare la velocità di trasferimento dati.
Tale test è stato effettuato trasferendo file di dimensioni diverse dal pc al NAS.
I dischi utilizzati per effettuare il test sono:
- 2 Hitachi 320k7 da 320GB ( RAID 0 )
- 1 Seagate 7200.12 da 500GB + 1 Seagate 5900.2 da 500GB ( RAID 1 )
Tutto è stato testato su rete Gigabit con switch 10/100/1000 consumer Tplink.
Il risultato dei test è stato confrontato con quanto registrato dai NAS pubblicati recentemente, ovvero il Thecus N2200xxx, il Thecus N5200xxx e il Synology DS212j, prodotto di fascia inferiore.
QNAP TS-219P II: risultati dei test
Di seguito riportiamo i dati ricavati effettuando i test e comparandoli con i sistemi Thecus e il Synology.
Lo spostamento dei file è stato effettuato configurando prima gli hard disk interni in RAID0 e successivamente in RAID1.
Notiamo che il QNAP TS-219P II guadagna il terzo posto subito dietro ai sistemi Thecus con una media di 70MB/s.
Rumorosità
Nella scorsa recensione abbiamo elogiato, giustamente, il Synology DS212j in quanto capace di lavorare senza emettere quasi rumore, se non un leggero sibilo.
La nostra sensazione è che questo sistema, il QNAP TS-219P II, sia addirittura più silenzioso, infatti dopo un check della ventola iniziale che la porta per un istante a velocità massima, come succede nella maggior parte dei sistemi, essa si ammutolisce lasciando l'ambiente circostante in totale assenza di rumore, aspetto interessante se stiamo pensando di posizionare questo prodotto in un ufficio o direttamente in casa.
QNAP TS-219P II: conclusioni

| Prestazioni |
Prestazioni buone nel trasferimento file ma mancanza di porte USB 3.0 e lettore di schede SD. Punto a favore per la presenza delle porte eSATA e sistema hot-swap. |
|
| Rumorosità | Sistema incredibilmente silenzioso, perfetto in tutti gli ambienti | |
| Qualità Materiali | Scocca realizzata completamente in plastica rigida. | |
| Software Supporto |
Software realizzato molto bene con un numero veramente elevato di servizi e funzioni messe a disposizione dell’utente, buon supporto grazie a QNAP Wiki, Forum QNAP e Servizio Clienti, anche se in inglese |
|
| Prezzo |
Il QNAP TS-219P II si trova online a circa 300€, un prezzo più che ragionevole se teniamo conto di quanti servizi l’azienda ci offre. |
|
| Complessivo |
Siamo giunti al termine di questo articolo riguardante le funzionalità che QNAP offre ai suoi clienti attraverso il NAS TS-219P II, sistema ideale per SOHO e utilizzo domestico.
La facilità di configurazione e i menù dettagliati permettono l’utilizzo anche a chi non è esperto in materia, ma anche gli esperti rimarranno piacevolmente colpiti dalla quantità di parametri impostabili e dal numero di servizi messi a disposizione dell’azienda.
Le porte USB 2.0 ed eSATA permettono il collegamento di tutti i tipi di storage esterno, potendone eseguire il backup.
La silenziosità è assicurata e questo fa di questo piccolo prodotto un perfetto compagno di scrivania.
La sicurezza è garantita dall’antivirus e dai numerosi filtri su accessi e modifiche ai file che il sistema mette a disposizione, oltre alla possibilità di appoggiarsi a storage online presso terze aziende.
QNAP è sempre stato sinonimo di qualità e prestazioni ed anche in questo caso non si è smentita tirando fuori dal cilindro un NAS coi fiocchi!
Pro
- Prezzo non superiore a 300€
- Numero elevato di servizi e protocolli
- Ottima sicurezza dei dati
- Hot Swap ed eSATA
- Silenzioso
- Consumi ridotti
Contro
-
Mancanza porta USB 3.0 e lettore SD
-
Trasferimento file non velocissimo
Ringraziamo QNAP per il sample fornitoci.
Angelo Ciardiello