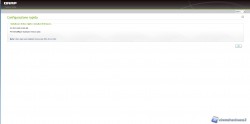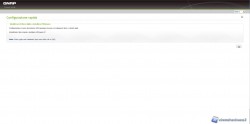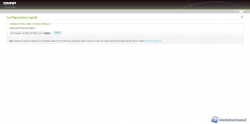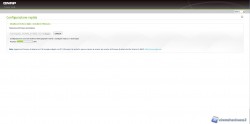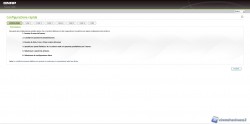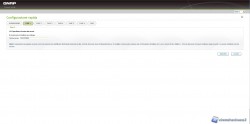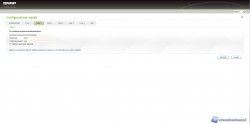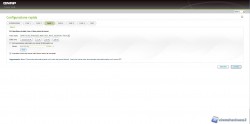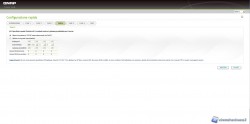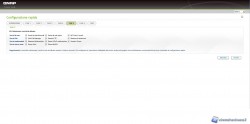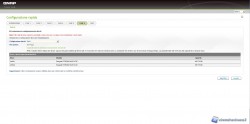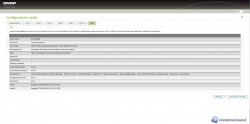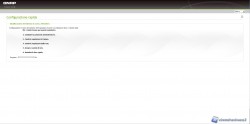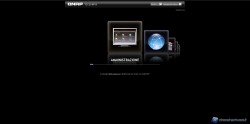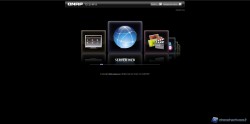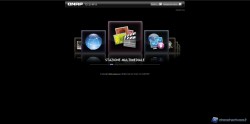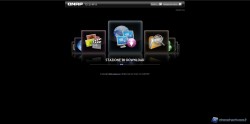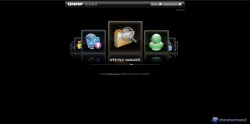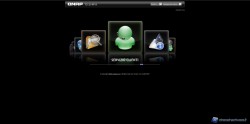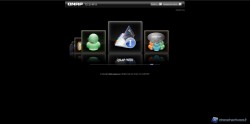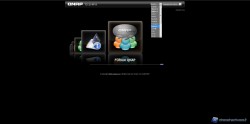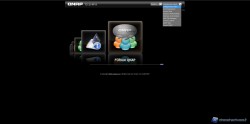Quest’oggi continuiamo il nostro viaggio nel mondo dei Network Attached Storage presentandovi un articolo destinato alle piccole e media imprese od ad un ambiente domestico, le cosiddette SOHO; il QNAP TS-219P II.
Quest’oggi continuiamo il nostro viaggio nel mondo dei Network Attached Storage presentandovi un articolo destinato alle piccole e media imprese od ad un ambiente domestico, le cosiddette SOHO; il QNAP TS-219P II.
Pubblicità
QNAP TS-219P II: software e configurazione
Dopo aver descritto le caratteristiche fisiche del QNAP TS-219P II è giunto il momento di passare alla descrizione software, partendo dalla configurazione iniziale per poi passare all’approfondimento relativo ai menù che troveremo nel software di gestione del NAS stesso.
Come per il Synology DS212j, testato e pubblicato qualche giorno fa, anche il TS-219P II viene fornito con un cd contenente al suo interno un software in grado di facilitare l’utilizzo del prodotto, soprattutto per quanto ne concerne la prima installazione.
Il software in questione è il QNAP Finder, in grado di rilevare automaticamente un NAS QNAP sulla rete locale, visualizzarne l’indirizzo IP, collegarsi ad esso e, se è la prima volta che lo lanciate, configurare il NAS tramite browser.
CONFIGURAZIONE – FIRST STEP
Come spiegato poche righe fa, il QNAP Finder ci apre una pagina web avente come indirizzo l’indirizzo IP del nostro NAS; tale pagina riporta la scritta “configurazione rapida” ed è il primo step che dobbiamo affrontate una volta che abbiamo inserito gli hard disk all’interno dei due bay (se ne può inserire anche uno, rinunciando alle funzioni RAID).
Dopo aver cliccato su “ok” il sistema inizializza il disco rigido ed installa il firmware, operazione fattibile una volta selezionato il file da installare dal proprio computer.
Una volta superato questo step entriamo nella fase di configurazione vera e propria del sistema dove potremo inserire la data, l’ora, scegliere il tipo di formattazione che preferiamo, tipo di RAID, impostare la rete e scegliere quali servizi attivare sin dall’inizio.
L’interfaccia è molto semplice ed intuitiva.
Nella prima fase scegliamo il nome da assegnare al nostro server ed andiamo avanti.
Step due: scelta della password di amministrazione, noi per convenzione lasciamo “admin”.
Andiamo avanti ed impostiamo il fuso orario con la relative data ed ora, possiamo impostare la sincronizzazione automatica tramite i server online.
La fase 4 è una delle più importanti, in quanto ci permette di configurare la rete del nostro NAS; possiamo infatti scegliere di impostare un indirizzo IP manuale o lasciare che venga impostato in maniera automatica tramite DHCP.
Nello step successivo scegliamo quali servizi avviare sin dall’inizio; come notate dall’immagine sottostante il QNAP TS-219P II offre all’utente una quantità elevata di soluzioni.
Nell’ultima fase, ma non per importanza, scegliamo il file system per la formattazione e quale tipo di RAID utilizzare nel caso avessimo installato due hard disk.
Alla fine del percorso, il sistema ci riassume le caratteristiche scelte tramite una tabella, facciamo click su “avvia installazione” e completiamo la procedura.
Dopo aver completato l’installazione e la configurazione di sistema, possiamo accedere alla “home page” del sistema operativo che gestisce il nostro TS-219P II e iniziarne l’utilizzo.
La schermata che ci si presenta è completamente nera con delle grandi icone nel centro e la descrizione.
Tali icone son disposte orizzontalmente ed è possibile switchare da una all’altra utilizzando la barra sotto di esse o semplicemente selezionandole.
La prima icona è una delle più importanti in assoluto ovvero quella del pannello “Amministrazione” dove potremo accedere a tutti i menù di configurazione del sistema e dei servizi offerti da esso.
Di seguito troviamo le icone “server web”, “stazione multimediale”, “stazione di download”, “erb file manager”, “servizio clienti”, “QNAP wiki” ed infine “forum QNAP”.
In alto troviamo due menu a tendina, il primo ci consente di scegliere la lingua con la quale visualizzare l’intero software, mentre la seconda ci permette di avviare funzionalità o raggiungere determinati menù in maniera celere.